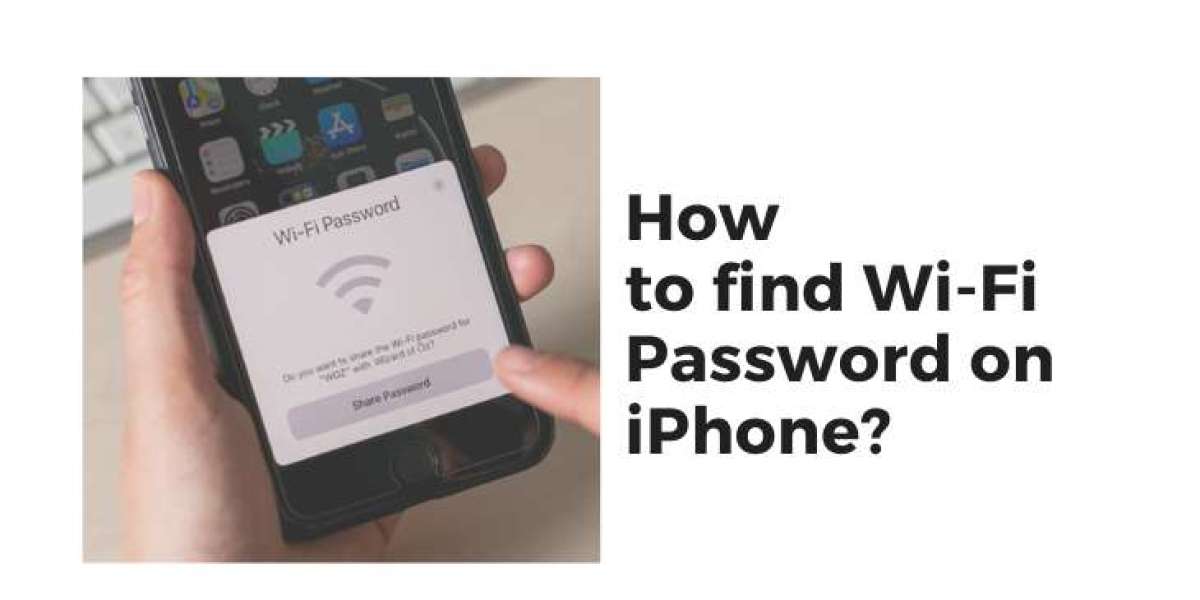Having internet access is essential given our increasing reliance on technology in our daily lives. Many of us have no trouble connecting to WiFi networks that we have already joined, but keeping track of your passwords can be a nuisance. To put it mildly, it can be annoying if you forget the WiFi network password linked to your iPhone. Fortunately, retrieving your iPhone's WiFi password is simple and doesn't require you to reconfigure your network or change the password.
In this complete blog, we will examine the many ways of How To Find Wifi Password On Iphone.
Method 1: Checking the Router's Configuration Page
Checking the router's setup page is the first and most straightforward way to find the WiFi password on an iPhone. For accessing the settings page of each router, there is a default username and password that you can use. You can quickly see the WiFi password after you log into the configuration page.
The following describes how to reach the router's configuration page:
- Join the WiFi network you wish to get the password for with your iPhone.
- Launch your iPhone's web browser and enter the IP address of your router into the address bar. Usually, the IP address can be discovered online or in the manual that comes with the router.
- Type in your router's username and password. The standard log in information is often "admin" and "password."
- Go to the "Wireless" or "WiFi" area after logging in.
- The WiFi password should be visible here.
Method 2: Using Keychain Access on a Mac
If you own both a Mac and an iPhone, you can recover the WiFi password using Keychain Access on the Mac. All of the passwords you use on your Mac, including WiFi passwords, are stored in the built-in password manager for MacOS called Keychain Access.
Here is how to recover the WiFi password using Keychain Access:
- Join the WiFi network you wish to get the password for with your iPhone.
- Launch the Mac's Keychain Access application. It is located in the "Applications" folder's "Utilities" subfolder.
- Use the search bar to look up the name of the WiFi network.
- To access the WiFi network's details box, double-click on its name.
- Your Mac's password will need to be entered when you check the "Show password" box.
- The WiFi password will appear after you have entered your password.
Method 3: Using a Third-Party App
If the methods stated above don't help you, you could try using a third-party programme to find the WiFi password. You can view WiFi passwords on your iPhone using any of the numerous apps available in the App Store, such as "WiFi Credentials & Hotspots."
The following methods can be used to obtain the WiFi password using the "WiFi Passwords & Hotspots" app:
- Download and instal the "WiFi Passwords & Hotspots" app from the App Store.
- Open the app and give it permission to view your WiFi settings.
- The application will show.