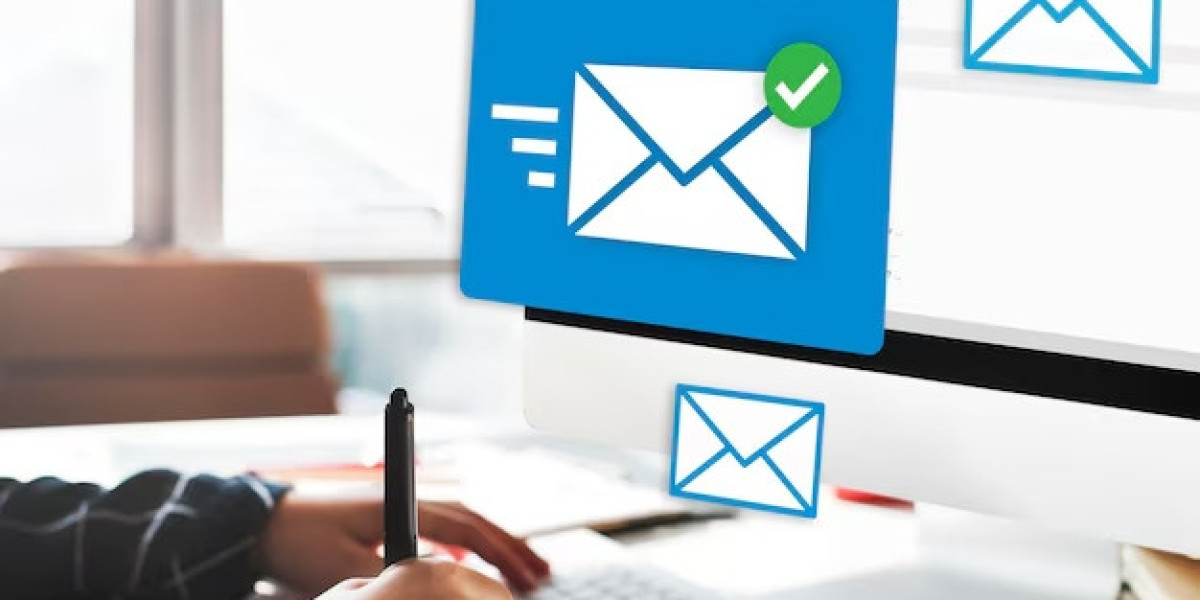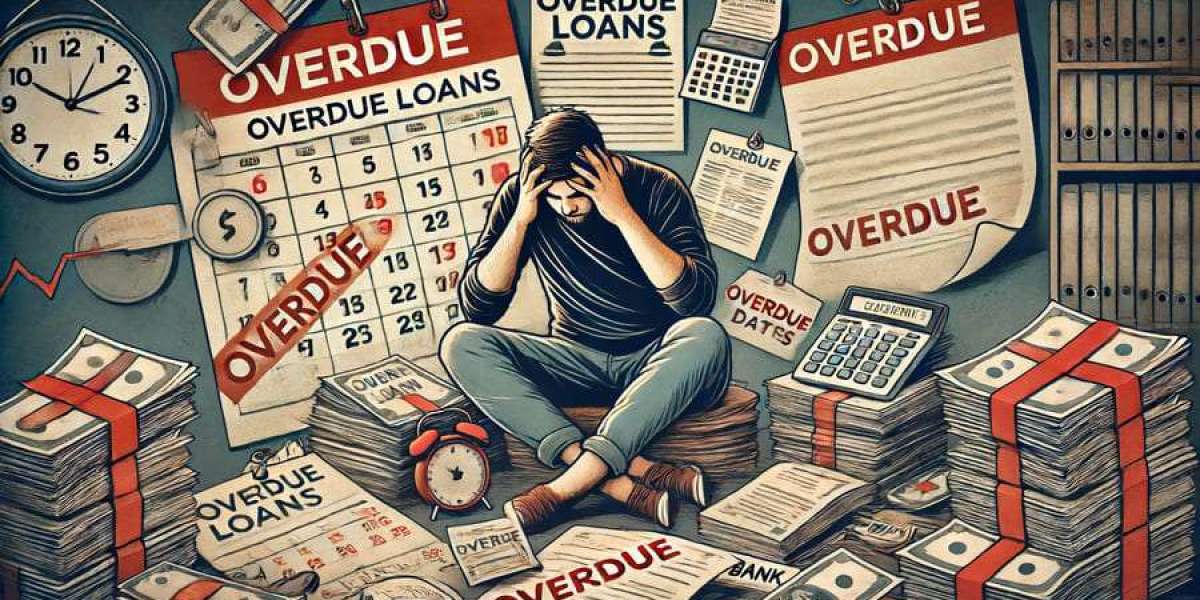Why Automate Emails in Excel?
Manually sending emails for routine tasks such as notifying teams, sending invoices, or sharing updates can be tedious. By leveraging Excel's capabilities to automate emails, you streamline communication, reduce errors, and free up valuable time for strategic activities.
How to Send Emails from Excel Using VBA
To send emails from Excel, one of the most effective methods involves using Visual Basic for Applications (VBA). VBA is a powerful tool within Excel that allows you to create macros and automate complex tasks.
Step-by-Step Guide to Sending Emails from Excel
Enable the Developer Tab
- Open Excel and go to File > Options > Customize Ribbon.
- Check the Developer box and click OK.
Create a VBA Macro
- Open the Developer tab and click on Visual Basic.
- In the editor, insert a new module:
Insert > Module.
Write the VBA Code
Use the following script as a foundation:Prepare Your Excel Sheet
- Column A: Email addresses
- Column B: Subjects
- Column C: Email bodies
Run the Macro
- Go back to the Excel workbook.
- Press Alt + F8, select the macro, and click Run.
This method uses VBA to extract email data from your sheet and send it via Outlook. Ensure Outlook is installed and configured properly for this process to work seamlessly.
Using Excel Email Formula for Automation
For those who want simpler solutions without VBA, an Excel email formula using hyperlinks can be effective for quick email generation.
Creating Email Links in Excel
Use the HYPERLINK Formula
Excel’sHYPERLINKfunction allows you to create clickable email links directly in cells.
Syntax:Customize the Formula
- Replace
email@example.comwith the recipient's email address. - Replace
Your%20Subjectwith the email subject (use%20for spaces). - Replace
Your%20Messagewith the email body.
- Replace
Dynamic Email Links
To make the formula dynamic, reference cell values for the recipient, subject, and body:
By clicking on the generated link, your default email client (e.g., Outlook) will open with the prefilled details.
Best Practices for Automating Emails in Excel
Ensure Data Accuracy
Before automating emails, ensure all email addresses and related data are correct to avoid failed deliveries or miscommunications.
Use Templates for Consistency
Prepare standardized email templates for repetitive tasks. Store these templates in Excel for quick access and modifications.
Test Your Automation
Always test your VBA macros or formulas on a small dataset before scaling to ensure everything works as expected.
Secure Sensitive Information
If dealing with sensitive data, ensure your spreadsheet and automation tools are secure. Password-protect your Excel file and use encrypted email services when necessary.
Advanced Automation: Integrating Excel with Third-Party Tools
For more sophisticated needs, you can integrate Excel with third-party email services like Gmail or Microsoft Power Automate. These tools enhance Excel’s automation capabilities without relying solely on Outlook.
Using Microsoft Power Automate
- Connect Excel to Power Automate to trigger automated workflows.
- Example: Send an email notification whenever a new row is added to your spreadsheet.
Connecting Excel with Gmail API
- Use Google Apps Script to send emails directly from Google Sheets. This is an excellent alternative for teams using G Suite instead of Microsoft Office.
Benefits of Sending Emails from Excel
Improved Efficiency
Automating emails directly from Excel minimizes manual efforts and errors.Cost-Effective Solution
Utilize existing tools without investing in expensive software.Personalized Communication
Tailor each email with specific details directly from your data.Enhanced Productivity
Spend more time on strategic tasks while Excel handles the routine.
Conclusion
Mastering the art of sending emails from Excel and leveraging Excel email formulas to automate tasks can transform your workflow. Whether you prefer VBA for advanced automation or formulas for simplicity, Excel offers solutions for every need. By integrating Excel with external tools, you can further enhance your capabilities and ensure seamless communication across your organization.