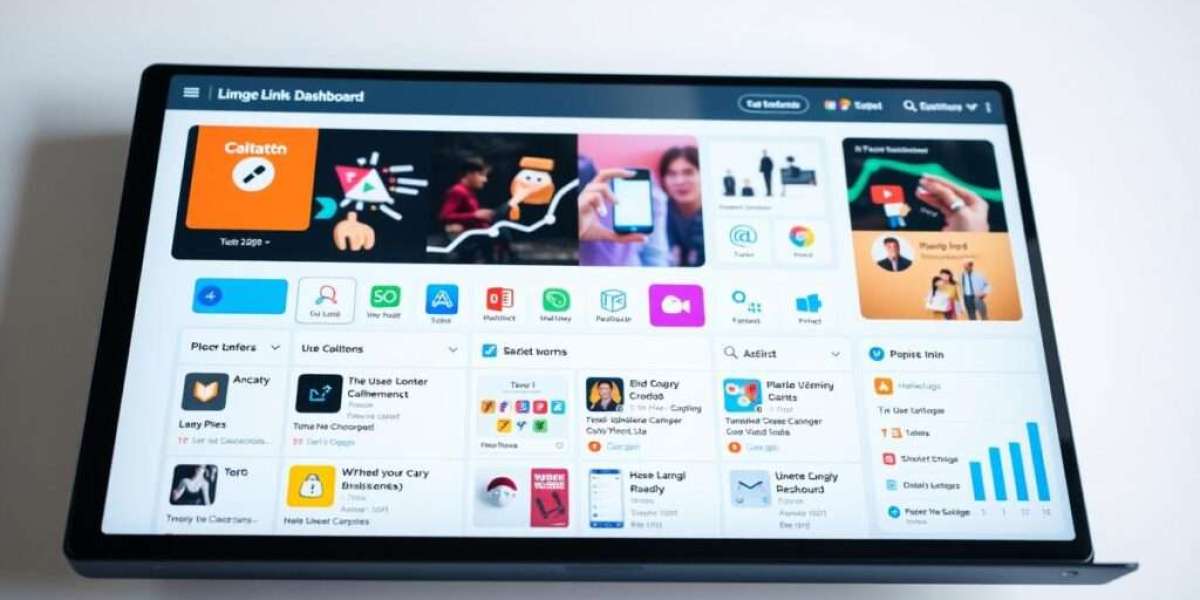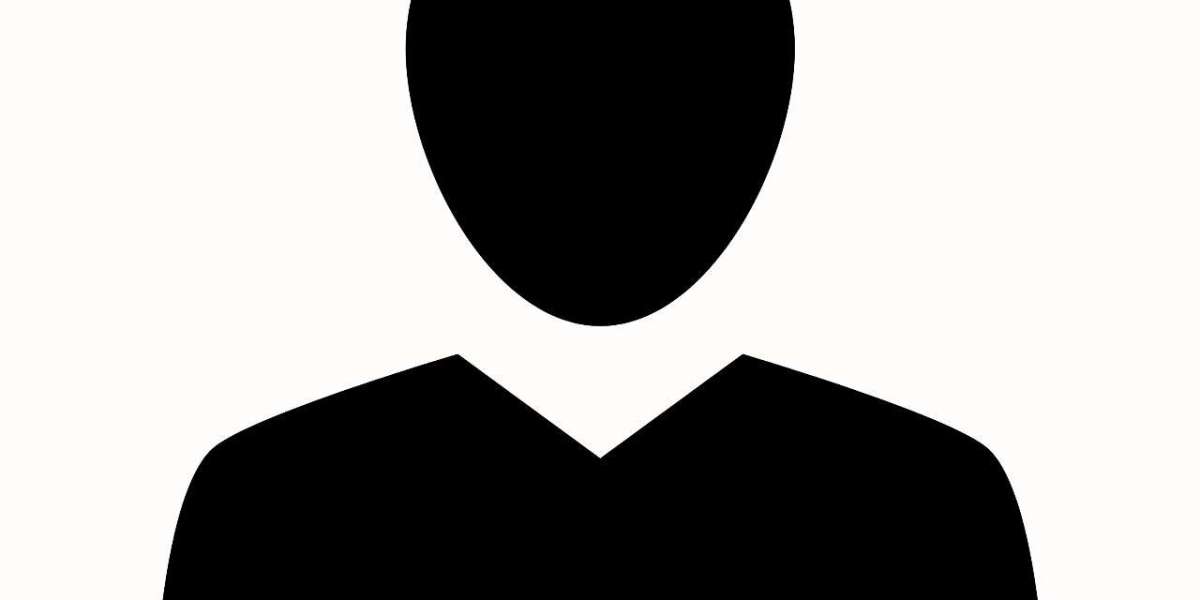QuickBooks is one of the crucial tools for most businesses that assist their accounting, payroll, invoicing, and lots more. However, like most software, errors can develop that may stop your work flow. Among the popular errors that are faced is the "QuickBooks BEX Error," which commonly occurs in cases where the QuickBooks fails to open, save, or send data. It is said to be related to a connection failure of QuickBooks with the system, which may trouble you in case it cannot be rectified.
In this blog post, we will explain what the BEX error is, what causes it, and provide a step-by-step guide to fix it. Thus, keep read on!
What is QuickBooks BEX Error?
BEX error usually block that buffer Overflow Exception. This error occurs when QuickBooks experiences difficulties in sending or receiving data from the database. Normally, this error message usually shows up as follows:
"QuickBooks has stopped working" or "QuickBooks is not responding."
What leads to QuickBooks Bex Error?
A BEX error can be caused by various issues, such as the following:
- Conflicting third-party software or firewall settings.
- Corrupt installation of QuickBooks or other related components.
- Software not compatible or obsolete.
- Company file damaged.
Methods to Fix the QuickBooks BEX Error
Checkout the following troubleshooting methods in order to rectify the Bex error:
Method 1. Run QuickBooks as Administrator
- Right-click on the QuickBooks desktop icon.
- Select Run as administrator from the menu.
- Check if the error still occurs when running QuickBooks with administrator rights.
Method 2. Update QuickBooks
- To update QuickBooks you need to open your QuickBooks
- After that move to Help menu and select Update QuickBooks Desktop.
- Now select Update QuickBooks and checkmark on Reset update.
- After that select Get updates.
- Download and install the latest update by following the on-screen instructions.
- Once the update is installed, reboot QuickBooks and see if that fixes the problem.
Method 3. Check your Antivirus or Firewall Settings
Antivirus or firewall software may block QuickBooks from running properly and cause a BEX error. Try to disable the antivirus or firewall temporarily, then check if QuickBooks works fine
- Open the Control Panel and select System and Security.
- Click Windows Defender Firewall.
- Select Turn Windows Firewall on or off.
- Choose Turn off Windows Firewall for both private and public networks.
Method 4. Reinstall QuickBooks
A corrupted installation of QuickBooks may cause the BEX error. If updating QuickBooks does not help, then try reinstalling it. Follow these instructions:
- Uninstall QuickBooks using the Control Panel.
- Then, restart your computer.
- Download a new version of QuickBooks at the official Intuit site.
- Reinstall QuickBooks and restore your company files.